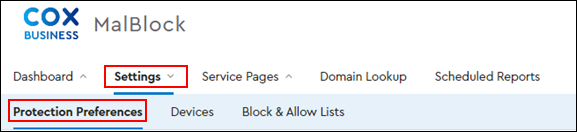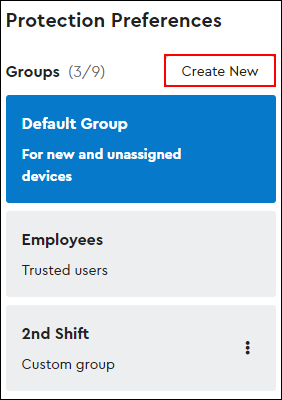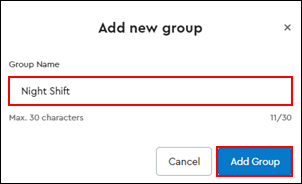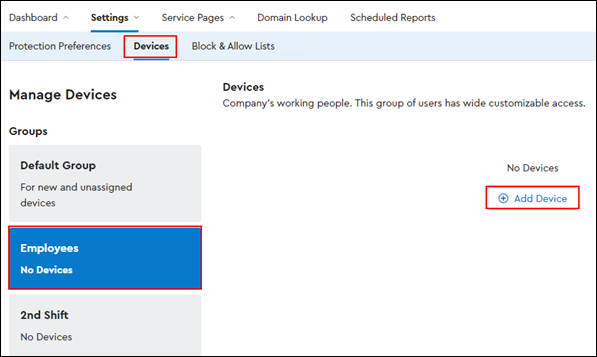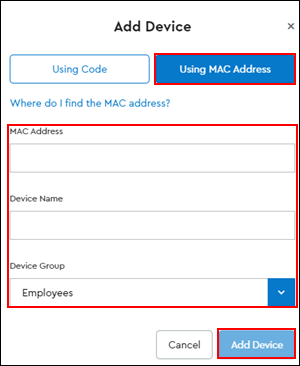MalBlock DNS Security service subscribers are identified by the following user group configurations.
- In a Single Group Setting configuration, only one group governs protection and restriction for devices in your network.
- In a Multiple Group Settings configuration, you can change protection and restriction for devices by assigning devices to different groups.
Note: This option is only available for Premium service subscribers. To learn more about the Premium service options, see Cox Business Essential Security.
Complete the following steps to create a new user group, and add a new device for your organization.