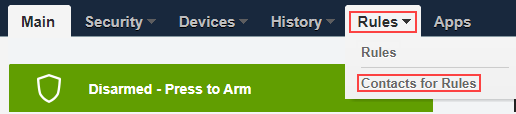There are three different types of contacts with a variety functions within your detection system. Use the table below to understand the types of contacts available and their responsibilities.
| Type | Responsibilities | Notes |
|---|---|---|
| Emergency Dispatch Contacts |
|
|
| Additional Responding Contacts |
|
|
| Rule Notification Contacts | Individuals who are notified via email or text when the rule criteria you have specified are met. | The notifications sent to these contacts are different from your emergency dispatch notifications, and false alarms cannot be canceled by responding to these notifications. |
Follow the steps below to manage your contacts in the detection subscriber portal.