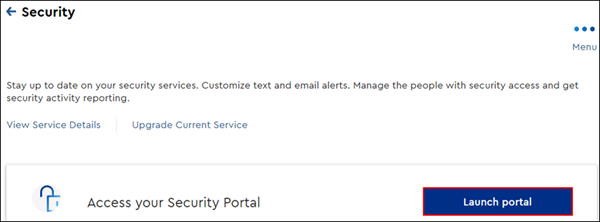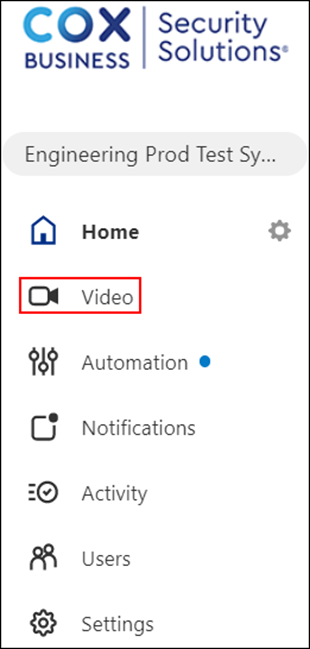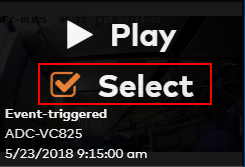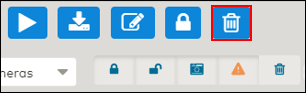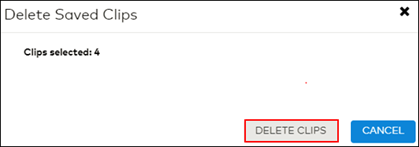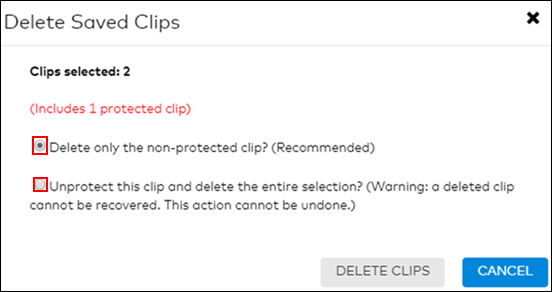Every Surveillance account includes a monthly amount of available motion clips saved to the cloud, and the amount varies based on the service ordered. Notifications will be sent as a reminder of the remaining clip storage capacity.
Once the maximum available clips are used, cloud recording schedules are disabled, except for Alarm Event recordings (if you have a Detection service). On the first of each month, the number of available clips resets. When this happens, the cloud recording schedules need to be enabled on the portal or mobile app. When new clips are saved over the oldest unprotected clips. Additional video clips can be added if desired. Contact your Cox Business Security Solutions sales representative for more information.
Video clips cannot be retrieved once they are deleted.
Follow the steps below to delete recorded videos in the Subscriber Portal.