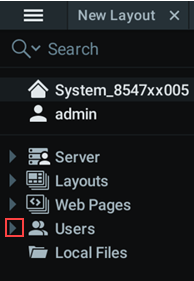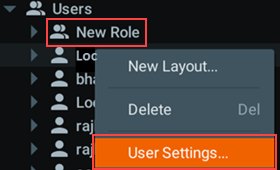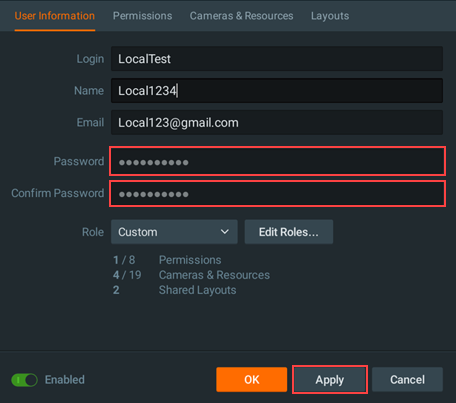Follow these instructions to change a user's password in the Surveillance Application.
Note the following items before you begin.
- Only users logged in at an “Admin” level can change passwords.
- If you are the only Admin level account on this system and you have forgotten your password, you must call support to reset your password.
- As an Admin, it is possible to change all user passwords, including other Admins. The owner password cannot be changed.
- The Admin cannot see the existing password of any user; the admin can only change it.
- If the user whose password you want to change is logged in while the Admin is changing his or her password, the user will be unaffected by the change until the next time they log in.