During your detection system installation, the Cox Technician assists you to set up and activate your account. At any time, you can change your password by following the steps below.
Changing the Password in the Detection Subscriber Portal
Solution
1
Sign in to the detection subscriber portal.
2
At the top of the page, click My Account.
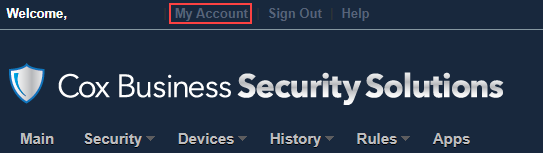 .
.
3
From the My Account section, click the Password tab.
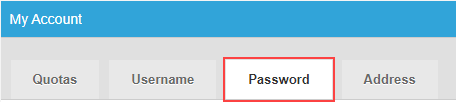
4
Complete the following steps.
- In the Old password field, enter the current password.
- In the New password field, enter the new password.
Note: The password is limited to a maximum of 20 characters. You may user lower or upper case letters, numbers, and the following special characters: !#$%^&*. Password does not require special characters or numbers, they are optional. - In the Verify field, re-enter the new password.
- Click Change Password.
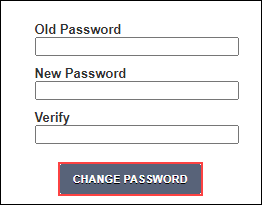
Your password is now changed. The next time you sign in to the subscriber portal, use your new password.

Cox Business MyAccount Updates
Cox Business MyAccount Updates
With the new and improved MyAccount portal from Cox Business, you’re in control. Included with your Cox Business services, it’s all right at your fingertips anytime, anywhere.
- Perform a health check on your services and reset your equipment
- Easily configure key features and settings like voicemail and call forwarding
- View your balance and schedule payments
Search Cox Business Support
Search Cox Business Support
Didn't Find What You Were Looking For? Search Here.