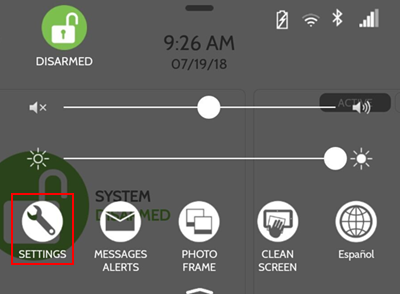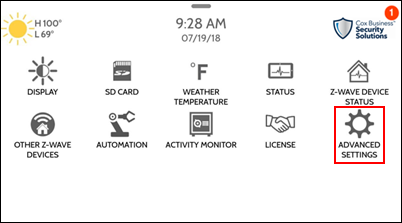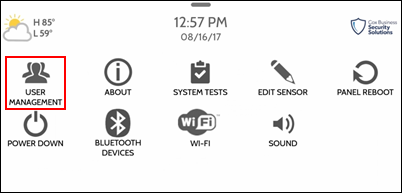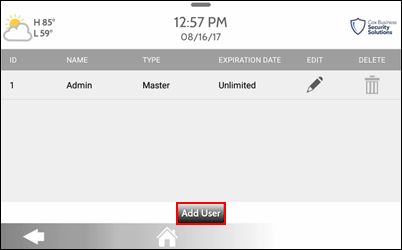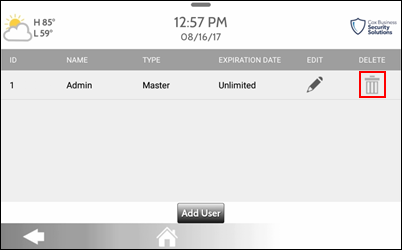Add a User to the Touchscreen Security Panel
The Security Profile Owner (SPO) and Security Profile Administrator (SPA) with master control may add or revoke security users on the Touchscreen Security Panel. These users have the ability to arm or disarm the security system from the touchscreen only, unless they are also added as an SPA from MyAccount. Touchscreen users can be given different permission levels with the following types of access.
- Guest (temporary)
- User
- Master
Each level can be defined with certain days of week, or time of day, access to use the touchscreen panel.
Note: There are a maximum of 242 individual users that can be added to the touchscreen, each with a custom name and specified access level.
When the account is provisioned, touchscreen panel master access is automatically assigned to the SPO, using the SPO email address as the user name and 1234 as the default four-digit pin. You must log in to change the pin.
Complete the following steps to add a new touchscreen security panel user.