Adding Two-Step Verification (TSV) provides additional security by requiring more than one verification method to confirm the right person is signing in to your account.
Complete the steps below to enroll in TSV through the Cox App.
Enrolling in Two-Step Verification in the Cox App
Solution
1
Open the Cox App.
2
Enter your User ID and Password.
Note: If you do not remember your User ID or Password, or experience an issue signing in, see Recover Your Cox User ID or Reset Your Cox Password.
3
Tap the Account tab and then select Password & Security.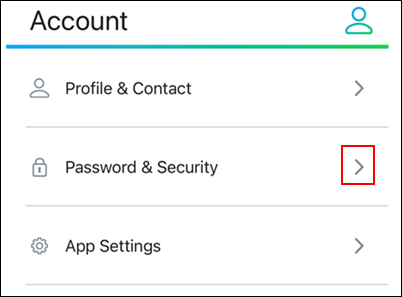
4
From the Two-Step Verification section, select Edit.
5
From the Choose Verification Method window, select one of the following verification methods.
- Text Message: Receive a six-digit one-time passcode via text to your mobile phone.
- Phone Call: Receive a call providing you with verification instructions.
- Email Address: Receive a six-digit one-time passcode sent to your email address.
Important: The Email Address option will not display for any of the following reasons.
- The email address is not listed on the account.
- The email address has not been verified.
- The email address is a Cox.net email.
6
Which verification method do you wish to create?
| If… | Then… |
|---|---|
| Text Message |
|
| Phone Call |
|
| Email Address |
|
Important: The one-time passcode that is sent via text, phone call, or email will expire after five minutes. If the passcode expires, then repeat the steps provided to receive a new one-time passcode.
7
From the Two-Step Verification window, you can view the active verification methods.
Search for More Articles
Search for More Articles