Use the following steps to update Mozilla Thunderbird to secure port settings for sending your Cox Email.
For more help using Mozilla Thunderbird, visit Mozilla Support.
Use the following steps to update Mozilla Thunderbird to secure port settings for sending your Cox Email.
For more help using Mozilla Thunderbird, visit Mozilla Support.
To launch Thunderbird, click Start or the Windows icon ![]() , then click Mozilla Thunderbird
, then click Mozilla Thunderbird ![]() .
.
Click the Menu icon, hover on Options, and then click Account Settings.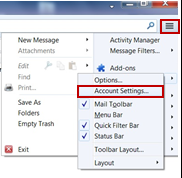
From the Account Settings window, click Outgoing Server (SMTP), then click Edit.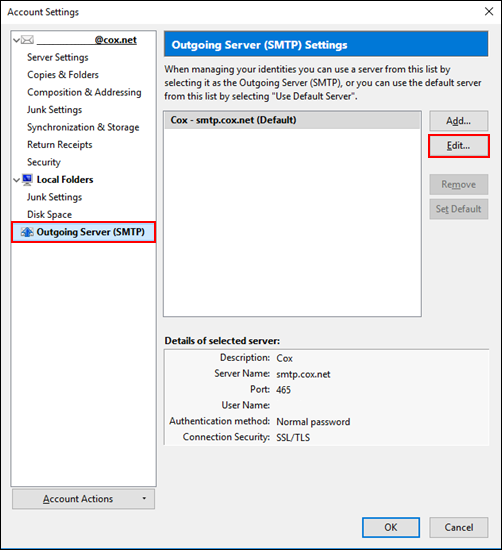
From the SMTP Server window, update the following settings.
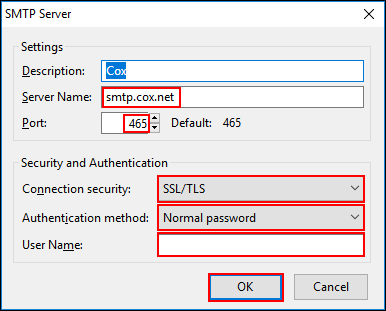
From the Account Settings window, click OK.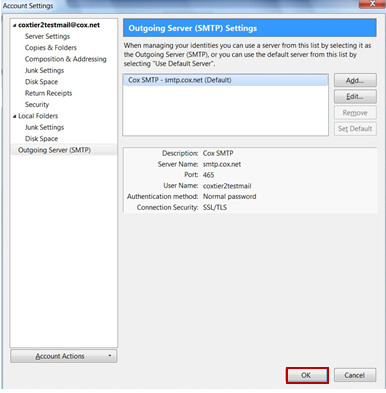
Notes:
Search for More Articles