Use the following steps to update Windows Mail to secure port settings for sending your Cox Email.
For more help using Windows Mail, visit Microsoft support.
Use the following steps to update Windows Mail to secure port settings for sending your Cox Email.
For more help using Windows Mail, visit Microsoft support.
To launch Mail, click on the Windows icon ![]() , enter Mail, then click on the Mail app
, enter Mail, then click on the Mail app ![]() .
.
From the Inbox window, click Settings  .
.
From the Settings window, click Manage Accounts.
From the Accounts window, click your Cox Email account.
Click Change mailbox sync settings.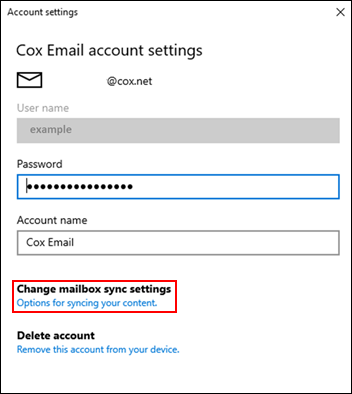
Scroll down, then click Advanced mailbox settings.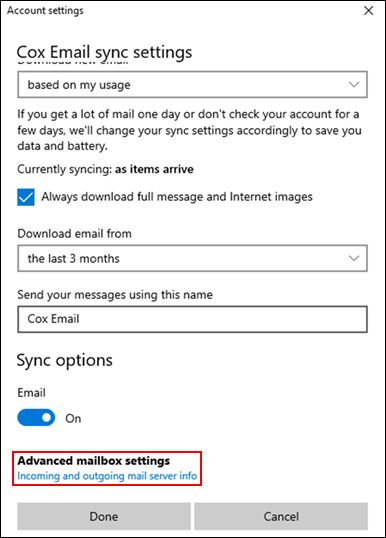
Update the following outgoing mail settings.
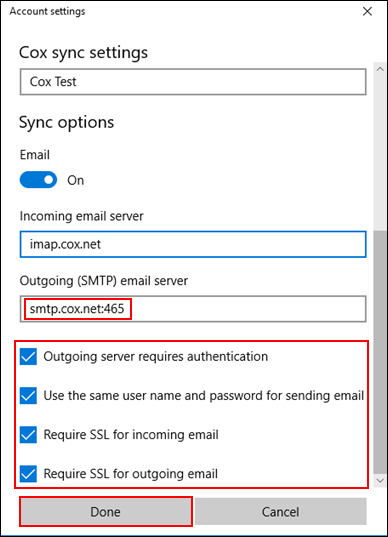
Click Save.
Notes:
Search for More Articles