Follow the steps below to select and set a screensaver for your Touchscreen.
The Touchscreen won't enter screensaver mode when it is armed.
Follow the steps below to select and set a screensaver for your Touchscreen.
The Touchscreen won't enter screensaver mode when it is armed.
From the Settings menu, tap TouchScreen.
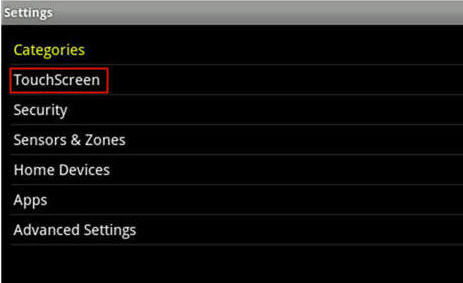
From the TouchScreen menu, tap Screensaver Configuration.
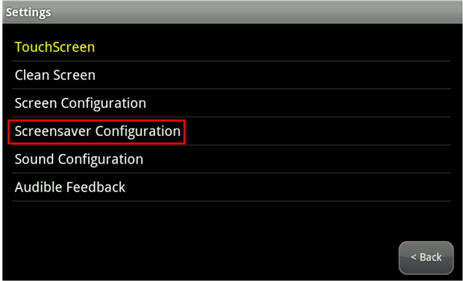
Complete the following steps on the Screensaver Configuration screen.
Tap the left or right Start Screensaver arrow to decrease or increase the time elapsed before the screensaver activates.
Note: The maximum time elapsed is 30 minutes, the minimum is 5.
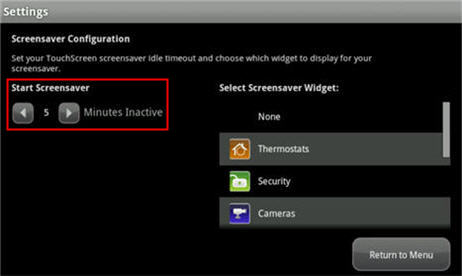
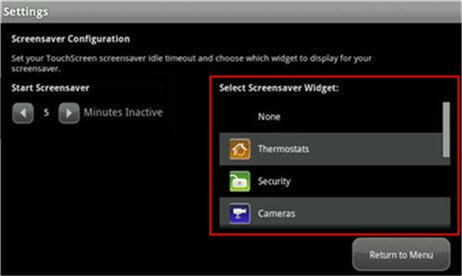
The table below explains the commonly used screensavers.
| Screensaver | Description |
|---|---|
| None | The screen never goes to screensaver. |
| Security | The screen displays the Arm System tab from the Security app. |
| Clock | The screen will display the current time in digital or analog format. |
| Blank | A blank screen will be displayed. |

Cox Business MyAccount Updates
With the new and improved MyAccount portal from Cox Business, you’re in control. Included with your Cox Business services, it’s all right at your fingertips anytime, anywhere.
Search Cox Business Support
Didn't Find What You Were Looking For? Search Here.