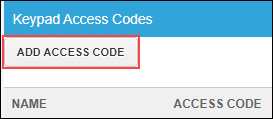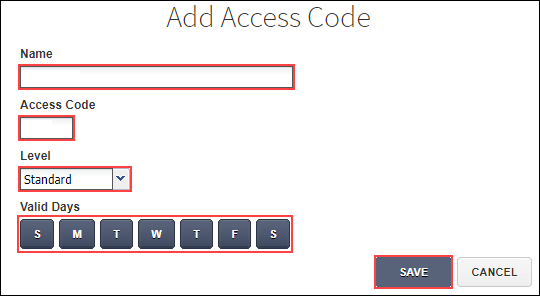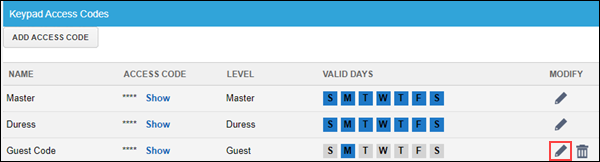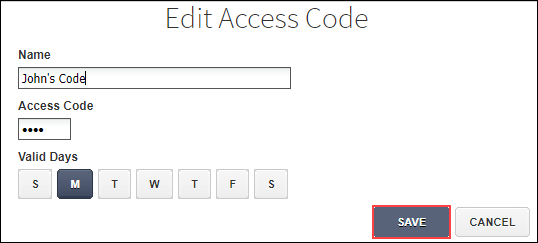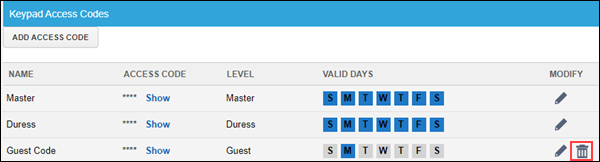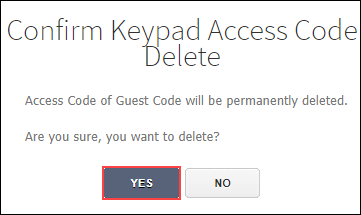Follow the steps below to add, edit, or delete your keypad codes in the subscriber portal for your detection service.
Add, Edit, or Delete Keypad Codes in the Detection Subscriber Portal
Solution
1
Sign in to the detection subscriber portal.
2
Select the Security drop-down and click Keypad Codes.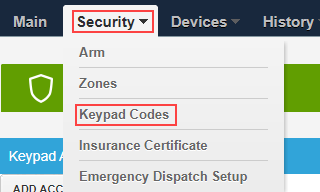
3
Select from the following options.
| If... | Then... |
|---|---|
| Adding a new code |
|
| Editing an existing code |
|
| Deleting an existing code |
|

Cox Business MyAccount Updates
Cox Business MyAccount Updates
With the new and improved MyAccount portal from Cox Business, you’re in control. Included with your Cox Business services, it’s all right at your fingertips anytime, anywhere.
- Perform a health check on your services and reset your equipment
- Easily configure key features and settings like voicemail and call forwarding
- View your balance and schedule payments
Search Cox Business Support
Search Cox Business Support
Didn't Find What You Were Looking For? Search Here.